Note Chomper Mac OS
Note Chomper Mac OS
The OS X Notes toolbar also includes a lock button at the right end of the buttons in the center of the screen when in full screen mode. A locked note won’t show the contents on the screen when the user selects it. The preview line below the note’s title also goes away in the notes list left of the note. Notes is a notetaking app developed by Apple.It is provided on their iOS and macOS operating systems, the latter starting with OS X 10.8 Mountain Lion.It functions as a service for making short text notes, which can be synchronised between devices using Apple's iCloud service. In the Notes app on your Mac, click a note in the notes list or double-click a note in gallery view. To find it quickly, search for notes. In the note text, select the text you want to edit, or click where you want to add text, then make your changes.
| ADC Home>Reference Library>Reference>Mac OS X>Mac OS X Man Pages |
This document is a Mac OS X manual page. Manual pages are a command-line technologyfor providing documentation. You can view these manual pages locally using theman(1) command.These manual pages come from many different sources, and thus, have a variety of writingstyles. This manual page is associated with the Mac OS Xdeveloper tools. The software or headers described may not be present on yourMac OS X installation until you install the developer toolspackage. This package is available on your Mac OS X installation DVD,and the latest versions can be downloaded fromdeveloper.apple.com. For more information about the manual page format, see the manual page for manpages(5). |
Sending feedback…
We’re sorry, an error has occurred.
Please try submitting your feedback later.
Thank you for providing feedback!
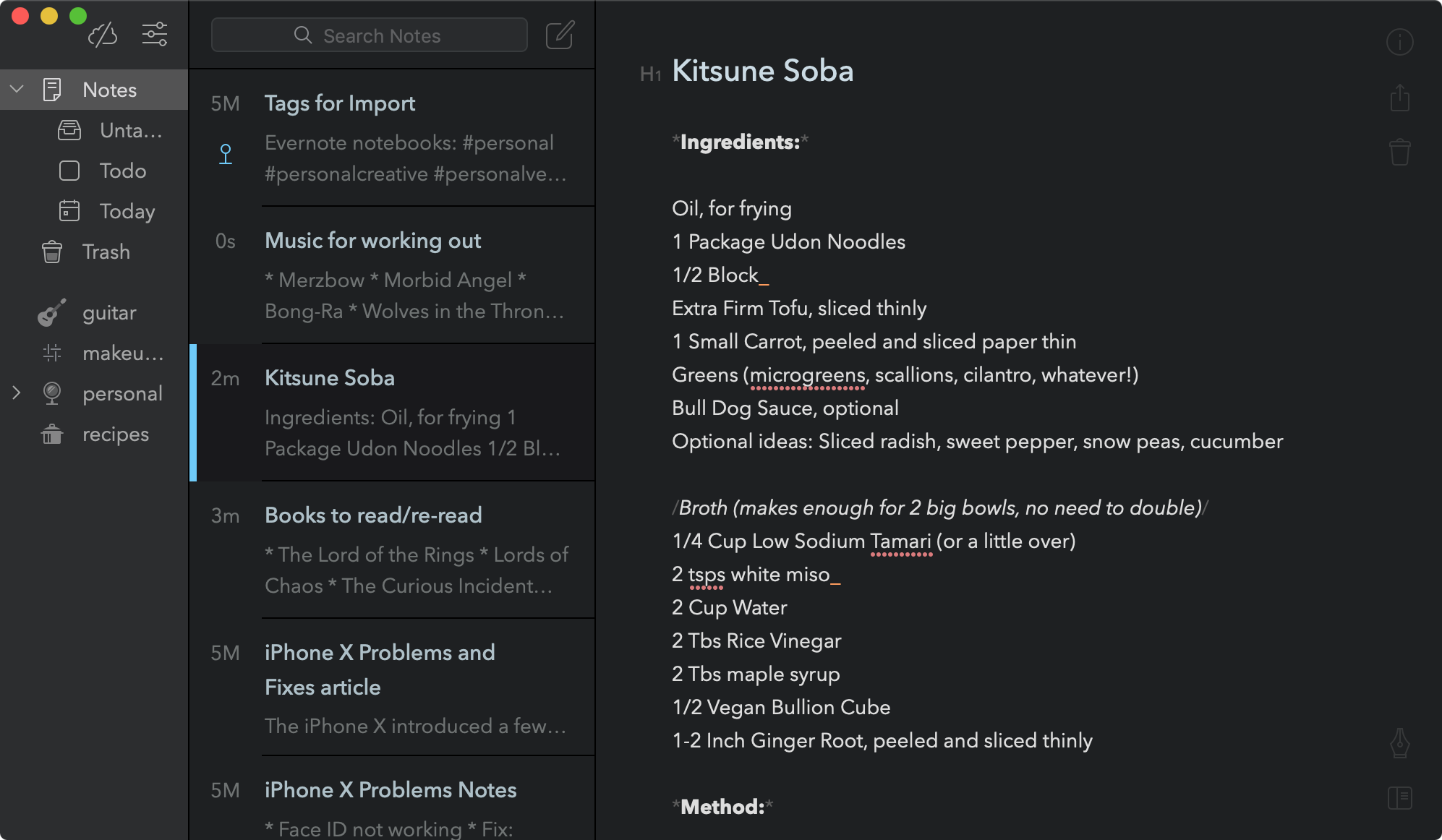
Your input helps improve our developer documentation.
Mac Os Mojave
Home > Articles > Home & Office Computing > Mac OS X
␡- Creating Sticky Notes
This chapter is from the book
This chapter is from the book
Note Chomper Mac Os Download
Creating Sticky Notes
The Sticky Notes application is not new to Snow Leopard, however it does give you the ability to tack notes onto your desktop; where they stay until removed. Just think, no longer do you need to worry about the sticky note on your monitor losing its “stick” and falling off. You can use your desktop the way Apple intended—to help with everyday life. Once you create a sticky note, you can change the color of the note, change the color and size of the text, or even have your sticky note talk to you by turning on the speech mode through the Edit menu.
Create Sticky Notes
- Click the Applications folder in the Dock, and then click the Stickies icon.
When you first open the Stickies application, you’ll see 3 pre-written stickies notes.
- Click the File menu, and then click New Note.
- Type the text into the note area.
- To increase or decrease the note size, drag the lower-right corner of the sticky note.
- Click the Font menu, and then select from the font options.
- Click the Note menu, and then select between Floating Windows or Translucent Windows.
- To change the color of the selected note, click the Color menu and make your change.
- Click the File menu to import or export notes, archive your notes, and to print or save your notes.
- Click the Close button to quit without saving.
- Quit Stickies.
Note Chomper Mac OS
