Pushion Impossible Mac OS
Pushion Impossible Mac OS
System Integrity Protection is a security technology in OS X El Capitan and later that's designed to help prevent potentially malicious software from modifying protected files and folders on your Mac. System Integrity Protection restricts the root user account and limits the actions that the root user can perform on protected parts of the Mac operating system.
You don't have to read what's below, it's just a 'behind the scenes' look (and the song's name).Because I was bored, I set up a second partition on my macboo. About Press Copyright Contact us Creators Advertise Developers Terms Privacy Policy & Safety How YouTube works Test new features Press Copyright Contact us Creators.
Before System Integrity Protection, the root user had no permission restrictions, so it could access any system folder or app on your Mac. Software obtained root-level access when you entered your administrator name and password to install the software. That allowed the software to modify or overwrite any system file or app.
System Integrity Protection includes protection for these parts of the system:
- /System
- /usr
- /bin
- /sbin
- /var
- Apps that are pre-installed with OS X
Paths and apps that third-party apps and installers can continue to write to include:
- /Applications
- /Library
- /usr/local
System Integrity Protection is designed to allow modification of these protected parts only by processes that are signed by Apple and have special entitlements to write to system files, such as Apple software updates and Apple installers. Apps that you download from the Mac App Store already work with System Integrity Protection. Other third-party software, if it conflicts with System Integrity Protection, might be set aside when you upgrade to OS X El Capitan or later.
System Integrity Protection also helps prevent software from selecting a startup disk. To select a startup disk, choose System Preferences from the Apple menu, then click Startup Disk. Or hold down the Option key while you restart, then choose from the list of startup disks.
Before you begin
Make sure that your Mac is connected to the internet and using macOS Catalina or later. If using an earlier macOS, follow the password-reset steps for macOS Mojave or earlier.
Choose a reset option from the login window
To see one of the following password-reset options, click the question mark next to the password field in the login window. If you don't see a question mark, enter any password three times.
If you see the option to reset using your Apple ID
- Click the option to reset using your Apple ID, then proceed as follows:
- If your Mac restarts, skip to the next section, “If you see the option to restart and show password options.”
- If your Mac doesn't restart, but immediately asks for your Apple ID credentials, enter that information and click Reset Password.
- If you're asked to create a new keychain to store the user's passwords, click OK to restart your Mac.
- If you're asked to select an admin user you know the password for, click “Forgot all passwords?”.
- If you see a Reset Password window with the option to Deactivate Mac, click Deactivate Mac, then click Deactivate to confirm.
- Enter your new password information, then click Next.
If this window shows multiple user accounts, click the Set Password button next to each account name, then enter the new password information for each account. - When the password reset is completed, click Restart.
If you see the option to restart and show password options
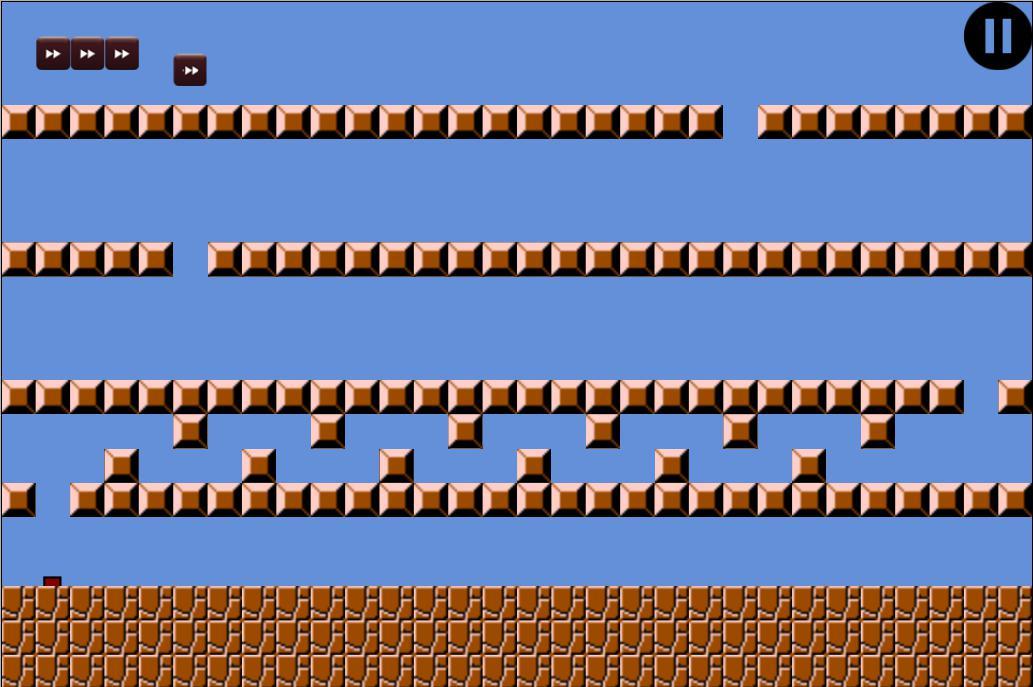
- Click the option to restart and show password reset options, then wait for your Mac to restart.
- You're then asked to take one of these steps:
- Sign in with your Apple ID. You might also be asked to enter the verification code sent to your other devices.
- Enter your FileVault recovery key. You received it when you turned on FileVault and chose to create a recovery key instead of allowing your iCloud account (Apple ID) to unlock your disk.
- Select a user that you want to reset the password for, then click Next.
- Enter your new password information, then click Next.
- When the password reset is completed, click Restart.
If you see the option to reset using your recovery key
- Click the option to reset using your recovery key, then enter your FileVault recovery key. You received it when you turned on FileVault and chose to create a recovery key instead of allowing your iCloud account (Apple ID) to unlock your disk.
- Enter your new password information, then click Reset Password.
Pushin Impossible Mac Os 11
If you can't reset your password
Pushin Impossible Mac Os Download
Learn what to do if you can't reset your password.
Pushion Impossible Mac OS
