Wasting Time Mac OS
Wasting Time Mac OS
Since the release of System 1 in January 1984, Apple has played an integral role in designing and implementing the graphical user interface (GUI) as we know it.
With the announcement of OS X Mountain Lion this week, Apple is continuing the process it started with Lion by streamlining the connection between the Mac and iOS.
- OS X sets the system clock to GMT and then converts for display (this behaviour has existed since the days of DOS). So after being in OS X, the clock is in GMT so is 8 hours behind when you're in Windows. If Windows then updates the time, and then you boot into OS X, the time is 8 hours ahead.
- I use my Mac Mini with OS X10.8.1 and with 16G RAM entirely for prototyping software that will be run elsewhere. I can assure you that I will not 'go back to Facebook in a few minutes or re-launch Word after quitting it'-I do that on my macbook instead.
- Mac OS 8.5 further optimized the stability and speed of the operating system, Sherlock is extended for full-text search in local files and Internet search wizard for the first time. Mac systems with 68k processors are no longer compatible with this version.
- If you’re using AFP to share a Mac drive, It’s time to change. AFP dates to the pre-OS X days, with a version appearing in System 6 in the late 1980s. As with most older protocols, it got.
We wanted to take a look at some of the biggest changes in the history of the Mac Operating System over the last 28 years. Looking back, I can't help but be struck by how many elements of the original Macintosh OS are still there more than 30 years after the project started taking shape.
It's a testament to the work of Bill Atkinson, Andy Hertzfeld, Bud Tribble and the other members of the original Macintosh team that so many aspects from System 1 have become integral to personal computing as we know it today.
In current OS X (i.e., on Snow Leopard on x8664) the absolute time values are actually in nanoseconds and so don't actually require any conversion at all. So, if you're good and writing portable code, you'll convert, but if you're just doing something quick and dirty for yourself, you needn't bother. FWIW, machabsolutetime is really fast.
There are a few phases in the evolution of the Mac OS that are of particular note. System 7 was the longest-running release for Apple (until OS X); it shipped with all Macintosh machines from 1991 to 1997. If you're in your mid-to-late 20s and used a Mac in elementary or middle school, chances are it was running some iteration of System 7.
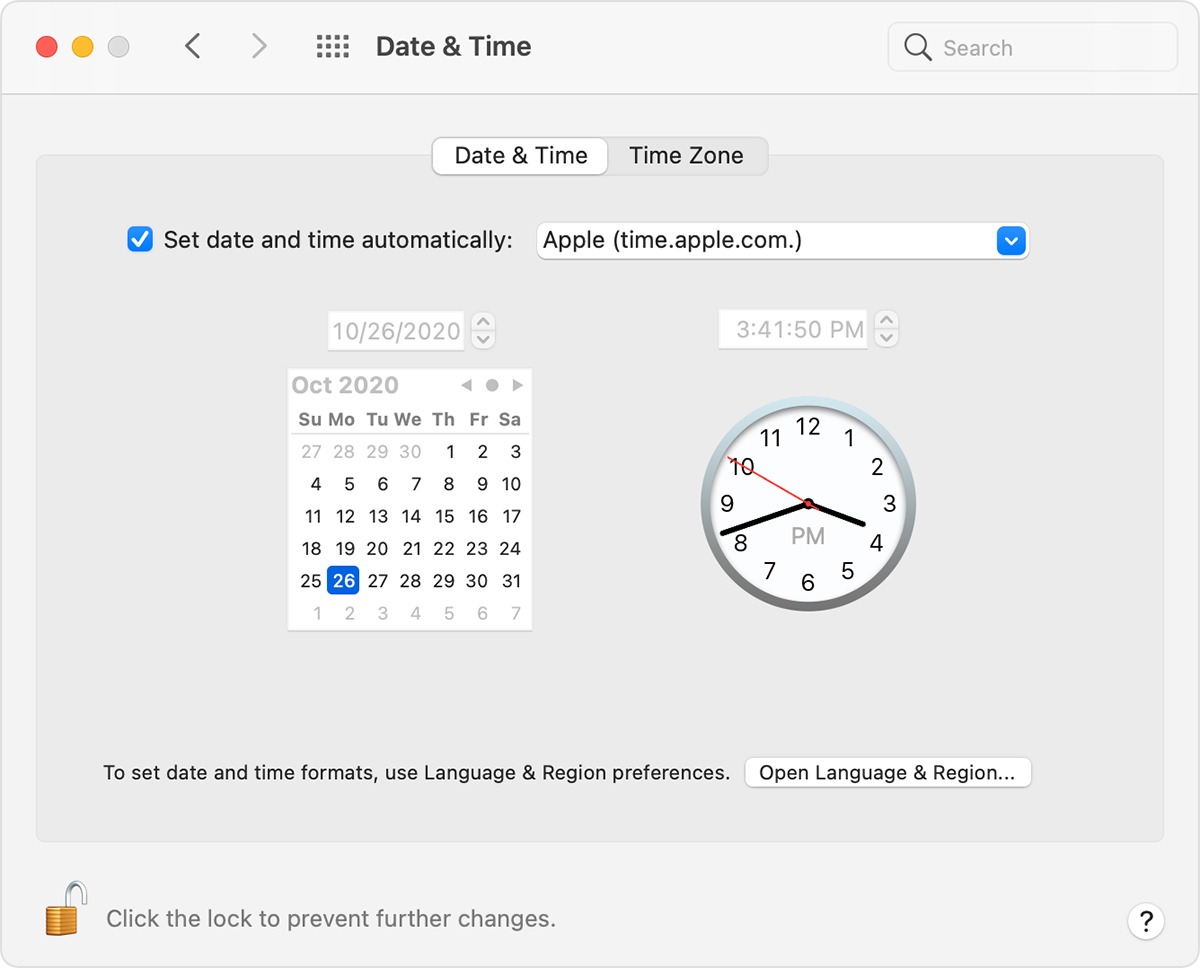
One of the many challenges Apple faced in the 1990s was figuring out a new operating system strategy. As revolutionary as the original Mac OS work was, by 1994 it was starting to look stagnant and stale. This was especially true after the first release of Windows NT in 1993, which cemented Microsoft's place in the corporate and enterprise space.
After the Copland project was cancelled in 1996, Apple was left to search for an operating system it could acquire. That led to the purchase of NeXT and its NeXTSTEP operating system.
Not only would NeXT technology serve as the foundation for the future of Apple as it is known today (OS X and iOS are direct descendants of NeXTSTEP), it was responsible for bringing Steve Jobs back to Apple.
It would end up taking ten years from the beginning of the search for a next-generation Mac OS. But the hunt finally reached its quarry with the release of Mac OS X in 2001. But it would take until Mac OS X 10.2 (Jaguar) before the system was really able to hold its own.
Over the last decade, OS X has evolved into a powerful desktop and server platform — while also serving as the core for iOS. With OS X Mountain Lion, Apple is bringing more of the elements and features of its mobile OS to the desktop.
Wasting Time Mac Os X
Vintage computer fans who want to take a look at more screenshots of classic Mac OS versions should check out Marcin Wichary's GUIdebook Gallery and Nathan Lineback's collection of GUI history.
Gallery created by Chelsea Stark
Table of Contents
- 2 Instructions on how to restore Mac OS to the previous date
- 2.1 Step 1. Configure a Time Capsule
There’s nothing more annoying than a slow or crashing computer.[1] It doesn’t matter if you use Windows or Apple device, you still want it to boot quickly and work fast. However, during the time, computers might become sluggish, and you might find yourself daydreaming about a new device. Though, new Mac might not be the priority in your shopping list. Fortunately, you start fresh without spending the money. It’s enough to restore Mac to the earlier date to make it faster or get rid of annoying errors.
Restoring Mac to the earlier date helps to speed up the computer.
Windows computer users have System Restore[2] feature that allows reverting computer to the previous date. Thus, they can travel back in computer’s time before the error, ransomware attack or other problem has occurred.
However, Mac OS X users can take advantage of this feature as well. It’s not hard to restore Mac to the previous date. Thus, if you want to speed up your beloved PC, read further to learn more how to perform this task.
Reasons why computers become sluggish
Often Mac or Windows computers become sluggish due to various cyber infections:
- you might accidentally install potentially unwanted program (PUP) during freeware installation;
- you might download illegal content that brought spyware or cryptocurrency miner[4] to the computer;
- you may have incorrectly uninstalled or deleted applications and corrupted program-related files that caused system errors;
- ransomware attack;
- etc.
However, not only viruses or malicious programs can cause system slowdowns. Even if you are responsible computer users, everyday tasks still diminish Mac performance. Thus, system restore can help to start fresh and enjoy your PC like the first day you got it from the Apple store.
Instructions on how to restore Mac OS to the previous date

Mac restore requires setting up a Time Capsule and using Time Machine. It’s a built-in backup software in macOS. It allows creating data backups and restoring them. However, it’s not an offline storage utility.[3] Thus if you are afraid of losing your files or want to backup all your life and keep it safe and sound, you should use external storage device or look up for other Mac backup solution.[5]
Step 1. Configure a Time Capsule
You won’t be able to restore Mac until you set up a Time Capsule. You can perform this task either manually or automatically. However, you will need to use an external drive and connect it to your computer.
However, if you cannot perform this task due to some computer-related problems or virus infection, you will need to repair the hard disk or reinstall the operating system. However, we hope that you won’t need these methods.
Automatic Time Capsule set up
Once you connect your external storage device to the computer, you should receive a prompt saying:
“Do you want to use the drive to back up with the Time Machine?”
You should choose Use a Backup Disk option to start the process. After a while, your Time Capsule will be configured, and you will be able to restore Mac.
Manual Time Capsule configuration
However, in some cases, Mac does not deliver previously mentioned pop-up. For this reason, you cannot set up Time Capsule automatically. For this reason, you have to do it manually by following these steps:
- Open Apple menu.
- Access System Preferences and choose Time Machine.
- Click Select Backup Disk option.
- Now you have to choose your external storage device from the available disks list. Then click Use Disk button.
If you want to ensure that your files are protected and cannot be accessed by third-parties, you should hit “Encrypt Backup Disk” option and create a strong password.
Wait until backup process is over. Indeed, it might take some time if your Mac is full of documents, video files, image and other data. Thus, you have to be patient!
Step 2. Use Time Machine to backup your data
Wasting Time Mac Os Catalina
Time Capsule creates backups every single day. Thus, once you set it up, it automatically creates backups for the previous 24 hours. Additionally, it also creates daily backups of the previous month. However, you can speed up this process; you can create a backup immediately after setting up a Time Capsule.
All you have to do is to choose Backup Up Now option from the Time Machine’s menu. Wait until it finishes the task and proceed to the third step.
Step 3. Restore Mac to the earlier date
When preparatory work is done (previous two steps), you can start the main task – computer restore with OS X Recovery Tool. Follow these steps:
- During the system startup, hold down the command key + R to open the recovery tool.
- Choose Restore From Time Machine Backup option.
Choose “Restore From Time Machine Backup” option from the macOS Utilities window.
- If you have few backups, choose the one that was created before particular Mac error or around the date you have noticed system slowdowns or other problems.
Then, you have to wait until Mac restore is finished. One it’s done, you can enjoy your PC’s performance again!
Wasting Time Mac OS
