Don't Push Me! Mac OS
Don't Push Me! Mac OS
This video will show you how to switch between Mac OS and Windows. Thank you for watching and please don't forget to SUBSCRIBE for more videos. New Single 'Don't Push Me' From Our Debut Mixtape:.TO THE WORLD. Out Now FOLLOW OUR SOCIALS @tmldntwn @andretejy @antsslivetrade.
Ever have a problem on your Mac, where you can’t type the letters and numbers 7, 8, 9, U, I, O, J, K, L, and M—and maybe some others?
It’s probably Mouse Keys at play, an accessibility feature in macOS that mimics an old IBM-style keypad feature.
Don't Push Me Mac Os Catalina
Num Lock and its computer history
Keyboards still have vestiges of their origins on typewriters and mechanical calculators. We mostly ignore those in our day-to-day work. The Shift key, originally meant to literally raise a set of typebars in a typewriter, merely shifts among upper and lower case. And you know better than to press Caps Lock when entering passwords—Apple even alerts you when you have it accidentally enabled.
The Num Lock key was a product of the intermediate age, where mechanical and digital met. Some IBM computer keyboards didn’t have separate arrow keys, but they did have a numeric keypad for fast number entry. IBM doubled up: It added a Num Lock key that flipped the numeric keypad to act as arrow keys to move a cursor around a screen-based interface, before computer mouses.
On certain laptops, including older Macs, Num Lock had a different function. Lacking a numeric keypad, Num Lock turned part of the main keyboard into a pseudo-keypad. (There was sometimes a unique Num Lock key, sometimes it doubled with a Clear key and Shift, and sometimes it was a function to invoke, like through F6 on a Mac.)
The pseudo-keypad layout relied on sets of four keys starting with 7, 8, 9, 0 and going down three rows to M. With this mode invoked, you could still type 7, 8, 9, and 0 and have those characters appear, as they’re still mapped to the same position. But U, I, O, P, J, K, l, semicolon, M, command, period, slash take on keypad functions.
Apple stopped supporting Num Lock via F6 quietly back in 2008. It shouldn’t be possible to invoke this mode accidentally, as it shouldn’t exist. It’s available in Boot Camp with some laptops, although Apple doesn’t specify which.
An independent developer did create a Num Lock app—called simply NumLock—that would invoke the feature within Mac OS X; it hasn’t been updated in a few years, and I haven’t tested it in Mojave.
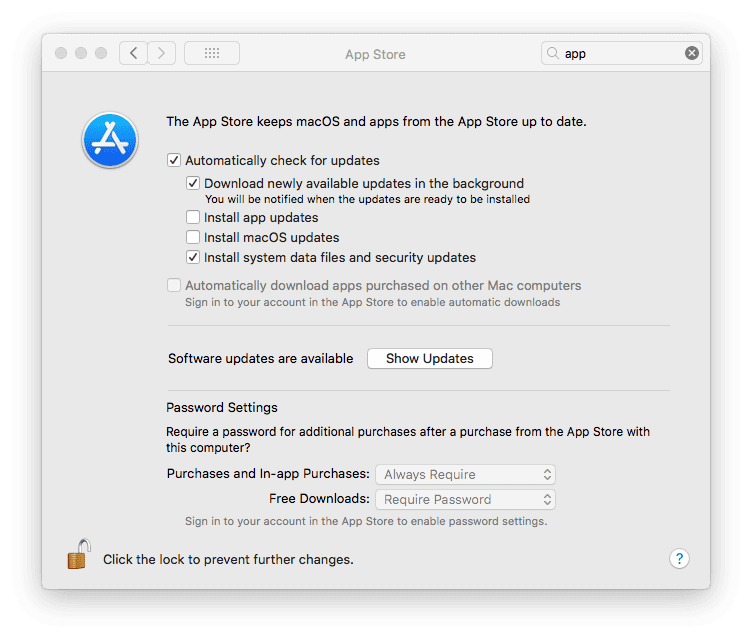
Mouse Keys and its modern usage
Apple lets you hearken back to those IBM days with an accessibility feature in macOS called Mouse Keys. With Mouse Keys enabled in the Accessibility preference pane in the Mouse & Trackpad section, the number keys on a keypad turn into cursor diagonal, left, right, up, and down cursor movement in tiny increments—or hold down and it moves faster. To click the mouse, press 5; to click and hold, press 0; to release, press the dot on the keypad.
However, if you’re using a laptop or a keyboard without a keypad, Mouse Keys hijacks a subset of that old IBM layout. 7, 8, 9, I, O, P, J, K, L, M, and period are turned into the same layout as a keypad (789/456/123/0.).
One Macworld reader has found that a keyboard they plugged in invoked Mouse Keys even though they didn’t know it was turned on. You can disable Mouse Keys via the Accessibility preference pane, but if you haven’t changed defaults, you can also tap the Option key five times and an onscreen accessibility message appears briefly noting it’s turned off. You can similarly re-enable it the same way.
This Mac 911 article is in response to a question submitted by Macworld reader Trang.
Ask Mac 911
We’ve compiled a list of the questions we get asked most frequently along with answers and links to columns: read our super FAQ to see if your question is covered. If not, we’re always looking for new problems to solve! Email yours to mac911@macworld.com including screen captures as appropriate, and whether you want your first name used. Every question won’t be answered, we don’t reply to email, and we cannot provide direct troubleshooting advice.
Both Safari and Chrome browsers on your Mac allow websites to send Push Notification Pop-ups, asking whether they would like to allow or Enable Push Notifications for the website.
Disable Push Notifications From Websites On Mac
As soon as you start browsing any website on your Mac, you will immediately see a pop-up, prompting you to either Allow or Deny Notifications from the particular website that you are trying to browse.
In case you click on Allow, you will start getting Notifications from the website, every time a new article is published on that website. As you can imagine, this feature in Safari and Chrome Browsers is good for website owners and it allows them to reach their readers.
However, the problem with this feature is that these pop-ups never stop and you will continue to get these Push Notification Pop-ups even if you click on the Deny option.
Hence, the only way to stop Push Notification pop-ups from appearing on your Mac is to completely disable this feature on Safari and Chrome browsers on your Mac.
Disable Push Notifications Pop-ups in Safari Browser
Follow the steps below to disable Push Notification pop ups in Safari browser on your Mac.
1. Open the Safari browser on your Mac.
2. Next, click on Safari tab in the top Menu-bar of your Mac and then click on Preferences option in the drop-down Menu.
3. On the next screen, click on the Notifications tab and uncheck the option for Allow websites to ask for permission to send push notifications (See image below).
Once you uncheck the option, you will no longer be bothered with Push Notification Pop-ups from any website while browsing the internet on your Mac, using the Safari browser.
In case you had already allowed some websites to send Push Notifications to your Mac, you can remove such websites by selecting them on the Notifications screen and then clicking on the Remove or Remove All button.
Disable Push Notification Pop-ups in Chrome
Follow the steps below to disable Push Notification pop ups in Chrome browser on your Mac.
1. Open the Chrome browser on your Mac or PC.
2. Next, click on the 3-dots menu button located at the top-right corner of your screen and then click on the Settings option in the drop-down menu.
3. On the Settings screen, scroll down to the bottom of the screen and click on the Show Advanced Settings… link.
4. Next, click on the Content Settings… button located under Privacy section (See image below).
5. On the next screen, scroll down to Pop-ups section and choose Do not allow any site to show pop-ups option (See image below).
Don't Push Me Mac Os X
6. In case you had previously enabled Notifications for websites, you can Disable Notifications from such websites by clicking on Manage Exceptions button located under the Pop-ups section.
Don't Push Me Mac Os 10
7. On the next screen, select the Website that is sending you Push Notifications and remove it by clicking on the X icon located next to the website in behaviour column (See image below).
Don't Push Me! Mac OS
