Godot Third Person Shooter Demo Mac OS
Godot Third Person Shooter Demo Mac OS
- Godot Third Person Shooter Demo Mac Os X
- Godot Third Person Shooter Demo Mac Os Download
- Godot Third Person Shooter Demo Mac Os 11
- Godot Third Person Shooter Demo Mac Os Catalina
This third-person shooter from the creators of Grand Theft Auto is a great game, but the problem is the macOS version itself. Many have reported bugs that can at best detract from the whole experience and at worst break the game. I’ve never had a problem with this game, but you should be aware that some issues do exist. Take A Sneak Peak At The Movies Coming Out This Week (8/12) 2021 Academy Awards Winners: 12 HollyGOOD Quotes; Frances McDormand is still the G.O.A.T., 3 decades and 3 Oscar wins later. On July 8, 2014, a fan-made port of Mugen 1.0 for Mac OS X was released by Mugenformac, built using the 'Wineskin Winery' wrapper. It ran with few to no port-related issues. Version 1.1 beta 1 was then released on January 3, 2015. After September 2015, Elecbyte's site was down for unknown reasons. The website held a 403 message. I haven't done a 3rd person shooter myself, not directly at any rate, but looking at the Unreal blueprint and using what I have learned from other projects, I think I have a rough idea on how to go about it. I have no idea if it will work, nor have I tested any of the code, but here is how I would program it. A few years ago, it was hard to find any decent free-to-play games that weren’t MMORPGs, and good free first-person shooter (FPS) games were almost non-existent.The few that were around usually.
Video of this tutorial: https://youtu.be/miJuJ8QvZYc
Import project
Download the starter project: https://electronstudio.github.io/godot_space/godot_space1.zip.
Unzip it. Open Godot. Import the project.godot file.
Run the game.
You should have a spaceship sprite that can turn left and right.
The project contains many spaceship images you can use. There is also lighting and a HUD.
Player movement
This code is in player.gd. You do not need to type this, it has already been typed for you! Make sure you understand it before you continue.
Which line moves the player?
What is delta?
How many times per second does the code run?
Velocity
{width=5cm} {width=5cm}
When a script exports a variable we can change the value using the Inspector without editing the script.
Change the velocity of the player to 1600 in the node inspector. Run the game.
Camera
We need a camera to track the player. Add a Camera2D node to the player node.
{width=6cm} {width=7cm}
In the node inspector set:
- Current: On
- Zoom x: 6
- Zoom y: 6
- Drag Margin:
- Left: 0
- Right: 0
- Top: 0
- Bottom: 0
{width=4cm}
What happens if you change these values?
Background
We would like to add another layer to the scrolling background.
Right-click on the
ParallaxBackgroundnode and selectAdd Child Node.Choose the typeParallaxLayerand pressCreate.Click on the
ParallaxLayer2.- In the Inspector, set:
- Motion: Mirroring x: 15360
- Motion: Mirroring y: 15360
Find
stars_big_1024.pngin the FileSystem. (Bottom left of screen, insidebackgroundsfolder.)Drag into it the scene in the centre of the screen.
Click on the
stars_big_1024sprite node.- In the Inspector, under
Node2DTransformset:- Position x: 7680
- Position y: 7680
- Scale x: 15
- Scale y: 15
Run the game to verify it works.
Particle effect
The player already has a CPUParticles2D node made for you. Click on it. In the Inspector, set:
- Emitting: On
- Amount: 50
Experiment with changing these settings. What do they do?
- Lifetime
- Spread
- Gravity
- Velocity
- Color
- Anything else you like
Godot Third Person Shooter Demo Mac Os X
Make enemy move
Open the enemy.tscn scene file by double clicking it.
Right click on the enemy node and attach a script. Press Create. Replace the contents of the script with:
Run the game again.
Add more enemies
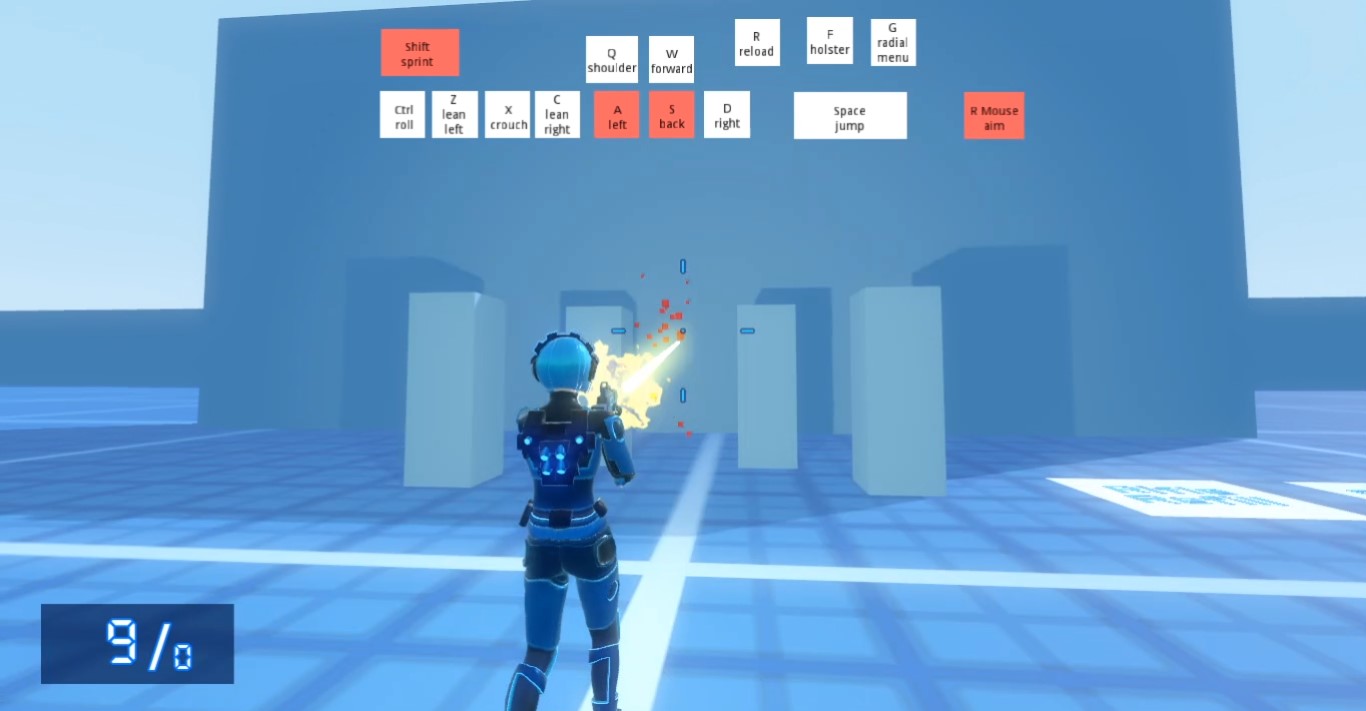
NOTE: The Light2D node under HUD covers the whole screen with an invisible object (the light) and that makes it difficult to select other sprites because youalways accidently select the light. I suggest you click the eye icon next to Light2D to hide it. But don’t forget to unhide it once you havefinished positioning your sprites! {width=4cm}
Go back to the
main.tscnscene (should be open as a tab).Duplicate (ctrl-D) the enemy node a few times. Drag the duplicates to new positions in the main window.
Try changing the exported variables in the Inspector so they move at different velocities. Can you make a more deadly enemy this way?
Also try changing
Node2DTransformRotation.Test the game again.
Make bullets move
Try pressing space to shoot bullets. What happens? Why?
We already have scene files for the bullets: player_bullet.tscn and enemy_bullet.tscn.
Godot Third Person Shooter Demo Mac Os Download
They are both attached to the same script file, bullet.gd. Double click the file to edit the script and add this function:
Test the game again. Why are we testing the distance from the player?
Make bullets collide
Open the
player_bullet.tscnscene file by double clicking it.Click
bulletnode.In the inspector click
Nodeat the top to view the signals. {width=4cm}Double click the
area_enteredsignal.Select
bulletfrom the list of nodes to connect to.Click
connect.Godot will create an empty function for you. Replace it with this:
Repeat steps 1-5 for
enemy_bullet.tscnscene. (No need to edit the script and add the function again,since it’s the same script and you already did it.)Test the game again. What does the
area_enteredsignal do?
Make enemy collide
Open the
enemy.tscnscene file by double clicking it.Click
enemynode.In the inspector click
Nodeat the top to view the signals.Double click the
area_enteredsignal.Select
enemyfrom the list of nodes to connect to.Click
connect.Godot will create an empty function for you. Replace it with this:
Test the game again.
Make player collide
Go back to the
main.tscnscene (should be open as a tab).Click
playernode.In the Inspector click
Nodeat the top to view the signals.Double click the
area_enteredsignal.Select
playerfrom the list of nodes to connect to.Click
connect.Godot will create an empty function for you. Replace it with this:
Test the game again. _What does the modulate value do?
Godot Third Person Shooter Demo Mac Os 11
Gamepad controls (optional)
This is only required if you want to play to play with a gamepad.
Open player.gd script. Delete the gamepad(delta) function and replace it with this:
Touch screen controls (optional)
This requires the gamepad code above to have been added. If you have a mobile phone or tablet this will allow you toplay on the touch screen.
Add to player.gd script:
You can use your mouse (hold down left button) to test the touch controls on your computer.
More types of enemies (advanced)
We could make a new enemy scene from scratch, but it’s probably easier to duplicate the existing one.
Duplicate (ctrl-D)
enemy.tscnto createcool_enemy.tscn.Double click
cool_enemy.tscnto open it.Click
2Dat the top of the screen if you are in the script view.Right-click on the
destroyersprite node and delete it.Right-click on the
CollisionPolygon2Dsprite node and delete it.In the FileSystem, find a ship png image, e.g.
ships/Faction10-Spaceships/cargoship.pngand drag it into the scene at the (0,0) point.Click on the node you just created (
cargoship). Click on the Inspector if it’s not visible. You can see the sprite hasa texture but does not have a normal map. Without a normal map lighting will not work.Find the appropriate normal map png (e.g.
cargoship_normal.png) and drag it on to theNormal Mapspace in the Inspector.In the middle-top of the screen, click the word
Sprite. A menu pops up.Click
Create CollisionPolygon2D Sibling. A preview opens.Click
Create CollisionPolygon2d.Save your finished scene (ctrl-S).
Go back to the
main.tscnscene.Right-click on the
enemiesnode.Select
instance child scene. A window opens.Double click
cool_enemy.tscnin the window.Position your enemy by dragging it in the main window. You could also drag the
cool_enemy.tscndirectly from the FileSystem into the main window.Can you make more types of enemy, e.g. a big space station?
Enemy spawner (advanced)
Rather than creating enemies ourselves, we will create an invisible node to spawn them for us automatically.
Godot Third Person Shooter Demo Mac Os Catalina
Add a child node to
enemiesnode. The type should beTimer.Right-click the
Timernode and rename it toenemy_spawner.This node will ‘timeout’ once every second. You can change the
Wait Timein the Inspector if you want.In the Inspector set
autostarttoOn.Right-click the
enemy_spawnerand attach a script. Clickcreate. Replace the contents of the scriptenemey_spawner.gdwith this code:
Save (ctrl-S).
Click
Nodeby the Inspector to view Signals.Double-lick the
timeout()signal.Select
enemy_spawnerfrom the list and clickconnect.Click on the
enemy_spawnernode.Click on the Inspector. See where is says
Enemy[empty]. This is the kind of enemy it will spawn.Find
enemy.tscnin the file system and drag it onto the[empty].You can duplicate this spawner to create more spawners and change the exported variables in the Inspector, including which kind of enemy is spawned.
Enemy randomize
Add this to enemy.gd to randomize the position of the enemies when they spawn.
Charge laser
Right-click on the player node and select instance child scene. A window opens.
In the window double-click laser.tscn.
Right-click on laser node and Attach Script. Click Create. Replace the contents of the script with this:
Note this laser only has two states and so could have been done more simply using a boolean, but I wanted to demonstrate use of enumbecause in future you might have more than two states.
Title screen (challenge)
Can you add a title screen to the game? Here are some hints.
Create a new scene called title.tscn. Put your title screen text and graphics here.
Attach this script to the root node to start the game when player presses space.
When the player dies, execute this code to switch to the title screen:
Godot Third Person Shooter Demo Mac OS
