Unwanted Guest Mac OS
Unwanted Guest Mac OS
Topics Map > Mac

- IPhone and Mac sales are way up from the start of the pandemic. Meanwhile, Apple's crucial Services business hit another all-time high. Velazco, 18 hours ago. Twitter Facebook Reddit Mail.
- Virtual Operating System Emulator for Windows Computers. There are many instances when one might need to run more than one Windows operating system simultaneously.From diagnosing a hardware problem to bench testing new software, Microsoft Virtual PC is a tool that enables users to enjoy a flexible and expansive Windows environment.
- An Unwanted Guest: A Novel - Kindle edition by Lapena, Shari. Download it once and read it on your Kindle device, PC, phones or tablets. Use features like bookmarks, note taking and highlighting while reading An Unwanted Guest: A Novel.
- “We Detected Unwanted Pop-Ups on Your Mac” pop-ups are scam alerts designed by cyber-criminals to trick Mac users into calling on their fake number. The pop-up may appear legit as it tends to be appear from “Apple Support” and states that the system is hit by some kind of virus or Adware that needs to be removed immediately.
Separate and limited Wi-Fi network for your visitors. Parental Control. Monitor and restrict internet activities of your children. VPN Server & Client. MAC, Keyword and URL Filter. MAC, keyword and URL filter. Block unwanted devices and inappropriate websites.
Mac OS X is vulnerable to potentially unwanted programs or Adware, browser hijackers. These types of programs or toolbars generate web traffic and collect sales leads for other dubious sites. They may also display advertisements and sponsored links within your web browser. Such toolbars are usually bundled with certain free programs that you normally download and install. These bundles include a licensing agreement that you must accept to download and install the software. The agreement applies to all the software in the bundle including the unwanted toolbars. Because a licensing agreement was agreed to, Norton will not detect them as malicious even though the toolbar behaves suspiciously.
If your Mac is infected with malware, you may experience any of the following symptoms:
Advertising banners appear on web pages that you are visiting.
When you go to a website, you are randomly redirected to another website that you do not intend to visit.
Browser popups appear and recommend fake updates or other software.
Other unwanted adware programs may be installed without your knowledge.
Few of the known unwanted programs or toolbars are VSearch, Conduit, Genieo, GoPhoto, Jollywallet, Savekeep, MacShop, Yontoo, Shopper Helper Pro, Slick Savings, PallMall, Awesome Screenshot.
Adware generally installs a new toolbar in the Internet browser and changes the default search engine setting to a third-party search engine. Depending on your browser, remove the extensions and reset the browser settings to completely remove the unwanted toolbars and search engines.
Start the Safari browser.
On the Apple menu bar, click Safari and then do the following:
Select Preferences: On the Extensions tab, look for any suspicious plug-ins. If you find any suspicious extension in the list, click Uninstall to remove it.
Select Reset Safari: In the Reset Safari window, to restore the default settings of Safari, check all the boxes and then click Reset.
Start the Chrome browser.
On the Apple menu bar, click Chrome and then select Preferences.
In the left-pane of the Settings page, and then do the following:
Select Extensions: If you find any suspicious extension in the list, click the Trash icon to remove it.
Select Settings: Scroll down and click Show advanced settings. From the list of advanced settings, to restore the default settings of Chrome, click Reset browser settings.
In the dialog box that appears, click Reset.
Start the Firefox browser.
On the Apple menu bar, do one of the following:
Click Tools and then select Add-ons. In the Add-ons Manager page, in the left-pane, click Extensions. If you find any suspicious extension in the list, click the Remove button next to the extension to remove it.
Click Help and then select Troubleshooting Information. In the Troubleshooting Information page, under Reset Firefox to its default state, click Reset Firefox.
Click Reset Firefox.
Resetting Firefox to its initial state will also remove all the Add-ons or Extensions.
If you have any questions, come by the Help Desk at Hardman & Jacobs Undergraduate Learning Center Room 105, call 646-1840, or email us at help@nmsu.edu.
Your Apple device remembers each Wi-Fi network that you joined on that device, and it automatically joins that network again whenever it’s in range. If you don't want it to rejoin the network, or you want it to join with a different password, follow these steps to make your device forget that network and its password.
Forget a network on your iPhone, iPad, or iPod touch
- Go to Settings > Wi-Fi.
- Tap next to the Wi-Fi network that you want your device to forget.
- Tap Forget This Network, then tap Forget to confirm.
Forget a network on your Mac
- Choose Apple menu > System Preferences, then click Network.
- Select Wi-Fi in the list on the left.
- Click the Advanced button.
- The Wi-Fi pane shows a Preferred Networks list. Select the Wi-Fi network that you want your Mac to forget.
- Click the remove button (–) beneath the list. If you're asked to confirm, click Remove.
- Click OK.
- Click Apply.
Unwanted Guest Mac Os 11
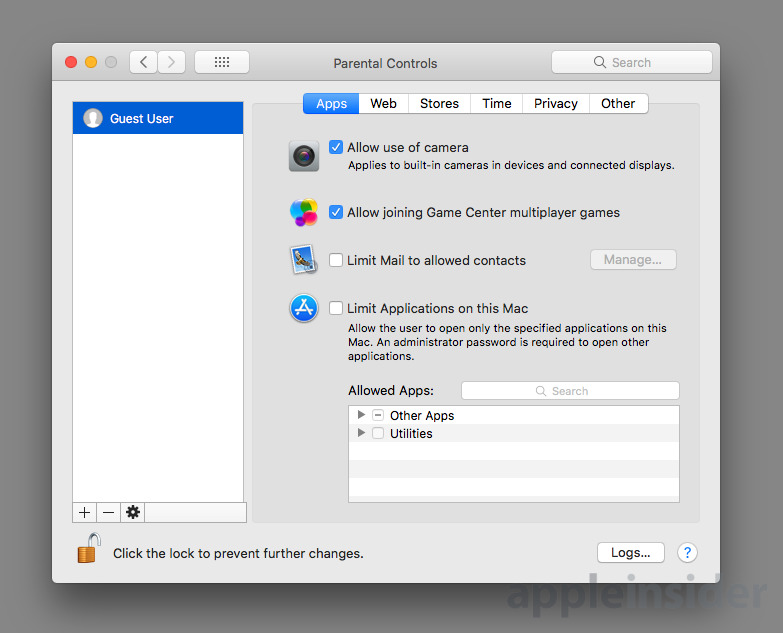
Unwanted Guest Mac Os X
Learn more
Unwanted Guest Mac Os Catalina
- If you're using a supervised device that manages the connection to the Wi-Fi network, you might not have the option to forget that network.
- As an alternative to forgetting a network on your device, you can turn off Auto-Join for that network. Your device will still remember the network and its password, but will not attempt to join it automatically.
- On your Mac, you can also drag the network to a lower position in the Preferred Networks list. If another network in the list is available at the same time, your Mac will attempt to join that network before any network that appears later in the list.
Unwanted Guest Mac OS
